Sesuai dengan judul postingan kali ini,
kita akan membahas tentang Mikrotik lagi gan. Namun mikrotik yang dulu tidaklah
sama dengan Mikrotik yang sekarang. Kali ini kita akan memperlajari cara mensetting DHCP Server dengan menggunakan WinBox. Apa itu
Wnbox?
Winbox itu sendiri adalah sebuah utility yang
digunakan untuk melakukan remote ke server mikrotik kita dalam mode GUI.
Jika untuk mengkonfigurasi mikrotik dalam text mode melalui PC itu
sendiri, maka untuk mode GUI yang menggunakan winbox ini kita
mengkonfigurasi mikrotik melalui komputer client.
Sedangkan DHCP atau Dynamic Host Configuration Protocol adalah protokol yang berbasis arsitektur client/server yang dipakai untuk memudahkan pengalokasian alamat IP dalam satu jaringan. Sebuah jaringan lokal yang tidak menggunakan DHCP harus memberikan alamat IP kepada semua komputer secara manual. Jika DHCP dipasang di jaringan lokal, maka semua komputer yang tersambung di jaringan akan mendapatkan alamat IP secara otomatis dari server DHCP. Selain alamat IP, banyak parameter jaringan yang dapat diberikan oleh DHCP, seperti default gateway dan DNS server.
Oke gan, langsung saja kita coba percobaan ini..
Pertama, kita jalankan terlebih dahulu VirtualOS Mikrotik yang
sebelumnya telah diposting, kita install dengan menggunakan VirtualBox Oracle.
Jika sudah running sistem MikroTik tersebut, tahapan selanjutnya adalah membuka
winbox, kemudian search dengan klik logo ... (Lihat contoh dibawah). setelah
ketemu, klik yang dibagian bawah MAC Address kemudian klik Connect.
Kedua, klik tab "IP" kemudian klik "DHCP
Server" untuk mengkonfigurasi server DHCP. setelah terbuka tab DHCP
Server, klik bagian"DHCP Setup"
Maka akan muncul pop up seperti dibawah. Maksud dari gambar dibawah
ini adalah, kita menentukan terlebih dahulu, mana yang akan kita jadikan server
DHCP. kita bisa pilih Access Point ataupun Switch tapi jangan Modem. Sebagai
contoh saya pilih "ether2" yaitu Access Point. Jika sudah, klik Next
Berikut
ini adalah tahap kita menentukan ip dhcp server. Secara default, IP dhcp server
akan mengarah kepada IP Access point, jika server dhcp yang sebelumnya dipilih
adalah Access Point (ip AP : 192.63.0.1/29). Kita bisa gunakan ip default dari
dhcp server
Pada
gambar dibawah ini adalah tahapan menentukan Gateway server DHCP. Secara
defaultnya juga, gateway akan mengarah ke gateway default dari access point,
yaitu 192.63.0.1. Jadi kita gunakan saja gateway defaultnya.
Selanjutnya
adalah tahapan menentukan range IP yang dapat digunakan olehclient. Kita
isikan saja 192.63.0.2-192.63.0.6 (Karena 192.63.0.1 telah terpakai oleh
server, jadi 192.63.0.1 tidak dapat digunakan kembali dan Kenapa 192.63.0.6 ?
karena saya menginginkan jaringan saya digunakan tidak lebih dari 6 device agar
lebih cepat speed jaringannya. misal : 192.63.0.x huruf "x"
dapat diganti dengan sesuka kalian). Klik Next jika sudah
kemudian
tahapan selanjutnya menentukan DNS server. Kita isikan saja DNS milik Google
8.8.8.8 kemudian klik Next
Tahapan selanjutnya menentukan
"Lease Time". Apa itu lease time ? gampangnya, lease time itu waktu
peminjaman IP untuk digunakan disatu device atau pengguna. Maka dari itu jangan
isi terlalu lama, menurut saya maksimal lease timenya adalah 1d atau 1 hari
saja.
Nah.. selamat mencoba yaa…
Jika belum bisa, anda harus meminta
bimbingan kepada ahlinya



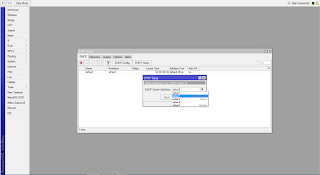






Tidak ada komentar:
Posting Komentar