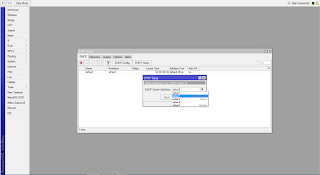Apakah sih Mikrotik itu?
Mikrotik adalah sistem operasi dan perangkat lunak yang dapat digunakan untuk menjadikan
komputer manjadi router network yang handal, mencakup berbagai fitur
yang dibuat untuk IP network dan jaringan wireless, cocok digunakan oleh
ISP, provider hotspot dan warnet.
Pada pertemuan kali ini akan membahas bagaimana cara setting
Mikrotik dan setting IP jaringan sederhana dengan menggunakan Virtual Box.
Untuk kali ini saya tidak sendiri melakukan setting mikrotik ini, namun dengan
dibantu teman-teman TKJ seperjuangan saya akhirnya dapat membuat postingan ini
untuk anda..
Oke gan, langsung saja kita coba menginstall MikrotikOs dan setting
IP jaringan sederhana
Langkah pertama adalah menginstall software VirtualBox Oracle, jika
anda belum memiliki masternya bisa langsung download di mbah google atau minta
kepada teman anda.
Setelah software VirtualBox
Oracle terinstal, buka dan kemudian klik
tombol "New" kemudian akan muncul pop up "Create Virtual
Machine", lalu isikan Nama, type pilih "Other" dan pada bagian
version, pilih "Other/Unknown (64 bit)" setelah itu tentukan memory
size (RAM) yang digunakan pada Virtual machine. Pada contoh saya isikan saja
"256 Mb" karena sebenarnya, RAM 64 mb saja sudah cukup mumpuni untuk
digunakan pada MikroTikOS. Setelah itu pilih tipe Harddisk > "Create a
virtual hard disk now" kemudian klik "Create"
Pada selanjutnya, isikan seberapa besar yang kita inginkan memory
harddisk yang akan diinstall pada virtual machine. Sebagai contoh saya isikan
saja 1.00 Gb dan pilih tipenya "VMDK", pada bagian storage on
physical hard disk pilihlah "Dynamically allocated". kenapa
dynamically allocated ? karena dynamically allocated tidak akan mempengaruhi
harddisk pada laptop fisik kita (jadi, walau harddisk laptop kita sisa 1Gb
saja, tetap bisa menggunakan ukuran 2Gb pada virtual machine yang akan
diinstall) beda lagi jika memilih fixed size, nah fixed size akan mempengaruhi
hdd fisik kita. setelah itu klik "Create".
Kemudian, edit atau setting virtual machine yang baru saja dibuat.
Lihat bagian gambar network dibawah ini. Setinglah network terlebih dahulu
untuk digunakan pada mikroTik OS. Perhatikan dan lakukan lanhkah gambit di
bawah ini:
Pada adapter pertama, di pilih Attached to jd "Bridged
Adapter" dan pilih WiFi adapter yang berjalan pada laptop anda
masing-masing. Pada adapter kedua, pilih juga "Bridged Adapter" dan
pilih "Microsoft Wi-Fi Direct Virtual Adapter" atau virtual router
yang kita nyalakan. untuk mengaktifkannya, buka Command Prompt dengan run as
administrator, kemudian ketikkan
netsh wlan set hostednetwork mode=allow
ssid=namawifi,
key=passwordwifi"
setelah itu klik enter dan ketikan pula "netsh wlan start
hostednetwork" untuk mengaktifkan virtual router yang telah dibuat tadi.
untuk lebih jelasnya silahkan baca Ini. Kemudian pada adapter ketiga, pilih
juga "Bridged Adapter" dan pilih "Microsoft Hosted Network
Virtual Adapter". Setelah itu klik "OK". Perhatikan Gambar di
bawah ini:
kita klik "Start" pada setting virtual machinenya. Kemudian
setelah di start, akan muncul pop up yang mengharuskan untuk memilih file .iso
driver os yang akan digunakan. Untuk itu klik saja tombol bergambar folder yang
ada icon tambahnya untuk mencari lokasi file Mikrotik.iso. Setelah file
mikrotikOS.iso ditemukan, klik OK saja. Dan klik START makan sistem virtual
machine akan berjalan. Seperti gambar berikut :
Kemudian akan tampil gambar di bawah ini secara langsung, tekan
"a" pada keyboard untuk memilih semuanya. Kemudian tekan enter saja.
Akan muncul tulisan untuk mengconfigure sistem os, isikan saja "y"
untuk menerima. akan muncul pula tulisan baru, kita tekan saja tombol
"y" sampai selesai
Setelah proses diatas selesai, selanjutnya tutup/close mikrotik os
yang telah diinstall tersebut. Karena kita akan mensetting booting priority
pada sistem virtual machine. close dan pilih "Power Off".
Pada tahapan ini, yang akan dilakukan adalah mengkonfigurasi
booting priority agar tidak masuk ke Mikrotikos.iso, tetapi akan langsung
diteruskan ke HDD hasil instalasi mikrotik. Untuk itu, klik "Setting"
kemudian pilih tab "Storage" dan klik pada pilih Mikrotik.iso (yang
berlogo CD) setelah itu klik tombol berlogo Disket dan Minus untuk
menghapusnya. Akan muncul pop up untuk menanyakan apakah kita yakin akan
menghapusnya, klik saja "Remove" setelah itu klik "OK" dan
kita klik "START" untuk memulai masuk ke sistem MikrotikOS.
Pada gambar diatas akan ada autentifikasi login halaman admin untuk
mengkonfigurasi mikrotik. kita isikan "admin" pada username dan
dengan password kosong. lanjut saja klik Enter maka akan muncul tulisan
"MikroTik" seperti pada gambar dibawah ini.
Akan muncul pertanyaan untuk melihat software license, kali ini
kita isikan "n" untuk jawaban NO/Tidak.
Setelah itu, konfigurasi ip address dari modem, acces point,
kemudian switch. Isikan "interface print" untuk melihat interface
dari nama-nama hardware yang tersambung dengan ip mikrotik. Pada defaultnya,
nama hardwarenya akan "ether1", "ether2",
"ether3". Karena nama itu sangat membingungkan, kita akan merubah
nama dari tiap ether / hardware yang tersambung ke mikrotik. Lihat contohnya
dibawah ini..
Gambar diatas adalah cara mengkonfigurasi nama ether yang
digunakan. Isikan saja "interface set name=Modem ether1" dari teks
itu, diketahui ether yang akan diganti namanya adalah ether1 dan akan
digantikan dengan nama Modem. Lakukan lagi tahapan yang baru saja kita
terapkan. Untuk ether2 akan kita gantikan dengan "APoint" danether3
akan digantikan dengan "Switch". Jadi, kita ketikan "Interface
set name=APoint ether2" dan "interface set name=Switch ether3".
Setelah itu kita lihat apakah sudah berubah atau belum dengan mengetikkan
"interface print". Lihat contoh dibawah
Setelah selesai proses pemberian nama pada perangkat Access Point,
Switch dan Modem. Langkah selanjutnya adalah mensetting IP ADDRESS dari
tiap-tiap perangkat. Caranya adalah, ketikkan "ip address add
interface=Modem address=192.168.0.2/24 netmask=255.255.255.0" kemudian
klik enter, itu adalah IP untuk perangkat Modem. Untuk Access Point, prosesnya
sama.. hanya saja ubah bagian ".. add interface=Modem" menjadi
"..add interface=APoint" dan ip addressnya menjadi
"..address=192.168.1.0/24 netmask=255.255.255.0". Jadi jika
digabungkan menjadi "ip address add interface=APoint
address=192.168.1.0/24 netmask=255.255.255.0" dan yang terakhir adalah
setting ip address untuk switch. yaitu "ip address add interface=Switch
address=192.168.2.0/24 netmask=255.255.255.0"
Jika sudah semua, ketikan "ip address print" untuk
melihat hasilnya yang telah kita ubah tadi. Lihat contoh dibawah untuk proses
setting ip address :
Nah, seperti itulah cara setting Mikrotik dan setting IP address
pada jaringan sederhana menggunakan software VirtualBox, memang terlihat ribet
dan tidak mudah namun percayalah, Tuhan tidak akan memberikan cobaan melebihi
batas kemampuan umatnya . Jadi, jangan menyerah kawan .. masih ada kawan kawan
seperjuangan di sekitarmu hahaaa
Selamat mencoba …