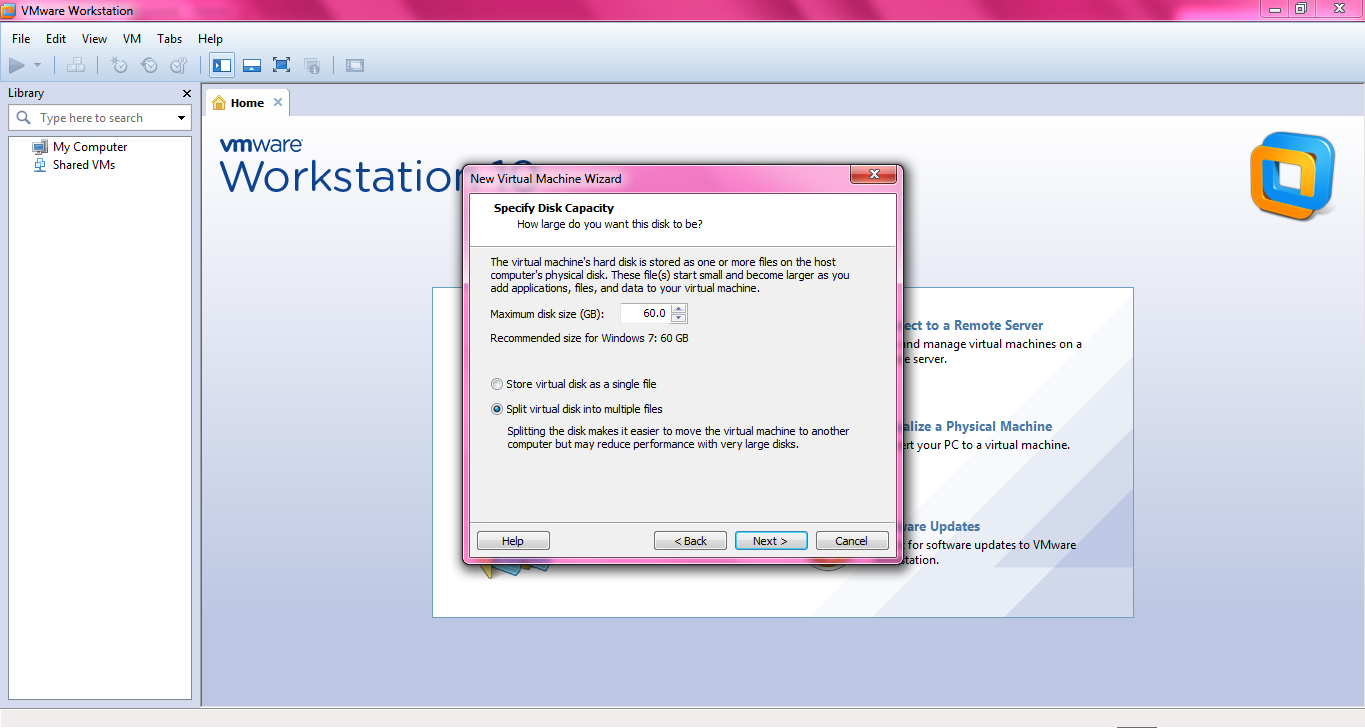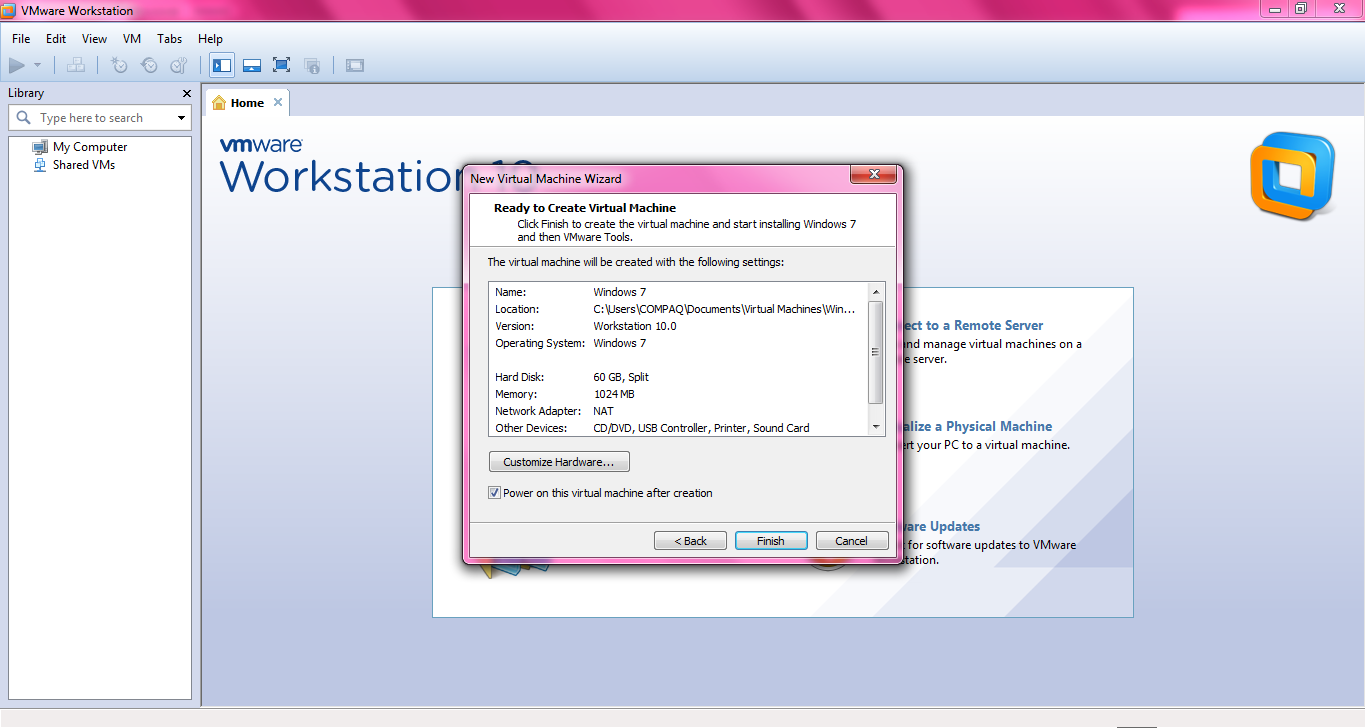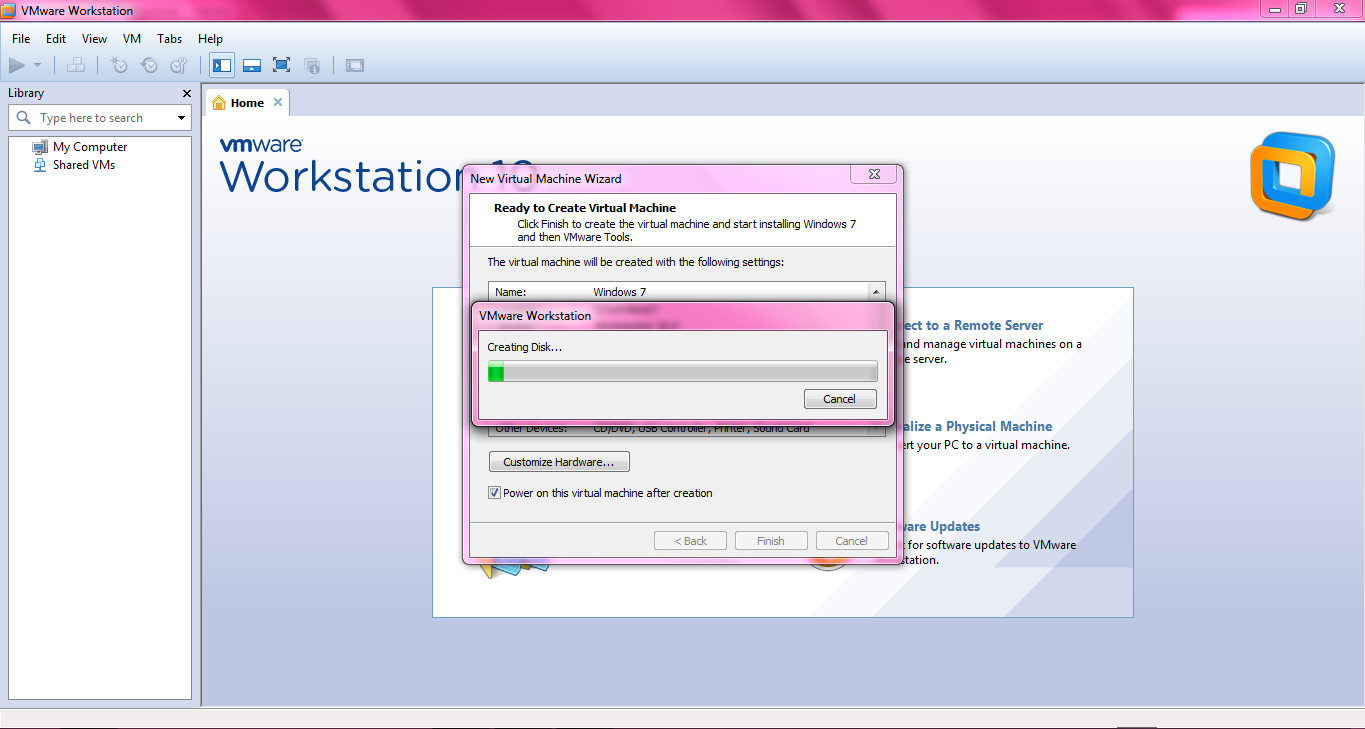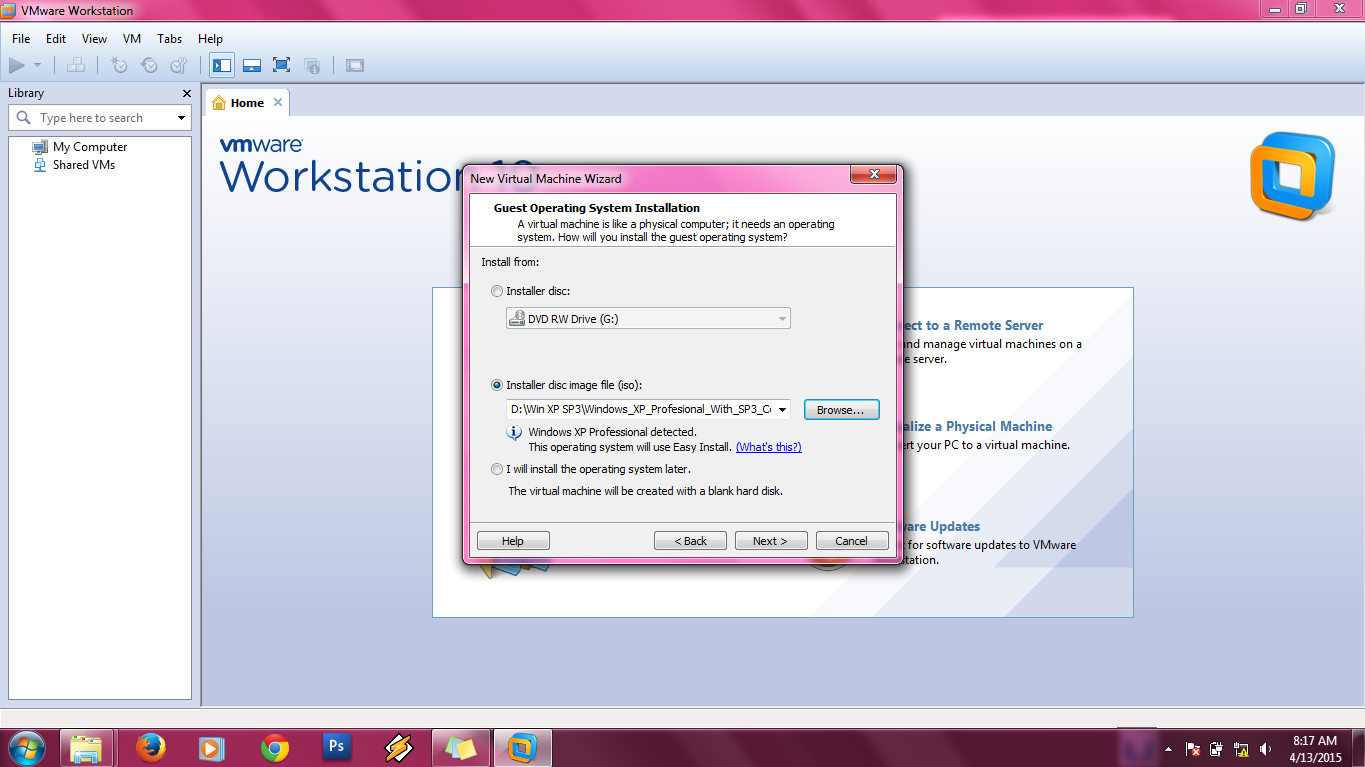Tutorial Instal Windows 8 menggunakan VMWare
Seperti pada postingan sebelumnya, caranya juga hampir sama. Pastikan dikomputer anda sudah terinstal VMWare dan sudah tercopy windows 8.
Cara menginstal windows 8 menggunakan VMWare seperti berikut..
1. Buka VMWare workstation, lalu pilih create "new virtual machine". Kemudian pada type of configuration pilih Typical.
2. Tahap selanjutnya pilih pada Intaller disc image file,pada browse cari dimana master windows 8 anda tersimpan di komputer anda. Jika sudah terdeteksi, maka master anda bisa lanjut terinstal
3. Pilih dimana instalan windows 8 akan disimpan..
4. Pada specify Disk Capacity, pilih Typical..
5. Kemudian Finish...
6. Tunggulah proses creating disk sampai selesai..
7. Windows 8 mulai terinstal, kemudian tunggulah tampilan berikutnya..
8. Tunggulah sampai copying windows files tercentang, sampai Finishing Up
9. Windows 8 getting ready, tunggulah sampai tampilan berikut..
10. Windows 8 sudah selesai terinstal..
Semoga tutorial ini bermanfaat...